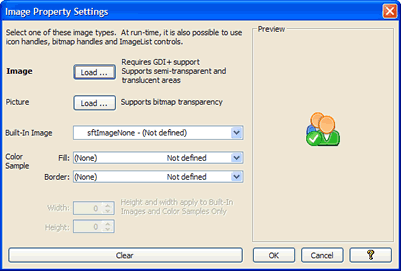Property Dialogs
Visual Basic allows you to right-click on the control in design mode to access the available Property Pages. By selecting Properties... from the popup menu presented, the properties can be accessed using the Property Pages provided by the control. The following tabs are offered by this property dialog.
Each tab and associated page allows a set of properties to be manipulated. All properties are labeled using the property name. Detailed descriptions can be found in the on-line help.
Help
By right-clicking on the property page, help information for a specific property can be accessed.
The property pages offer on-line help by clicking on the Help button.
Property Pages
There are three types of property pages.
Property List
This property page type shows a number of properties using categories (such as Appearance, Behavior, Colors, etc.).
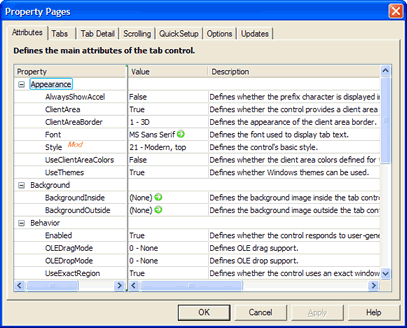
By clicking on a property, the property can be edited. Using the TAB (or SHIFT+TAB) key the next (or previous) property can be edited or simply click on another property.
Double-click on the description of a property to display the complete help information or right-click on the property dialog for a help menu.
Property Grid
The second property page type displays multiple objects, all of the same type. Each item (or line) in the grid represents one object. The following shows the Tab Detail page. Each line represents one SftTabsTab object, indexed by tab number. The index is shown at the beginning of the item (a gray button with the index number).
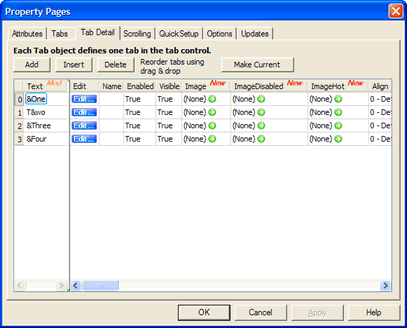
Columns can be resized and properties are edited by clicking on them.
In addition, the objects can be reordered. By clicking on the button on the left of each item and dragging it to a new position, the object and its properties are moved to another position.
Click on a column header to display the complete help information for the selected property or right-click on a specific property for a help menu.
Custom Page
A custom page displays specific information or options. For detailed information, please see the help topic for the page.
Properties
Color Properties
When clicking on a property representing a color value, a combo box is displayed which shows the available system colors as defined using Control Panel and also the basic colors. A new color value can be selected from the choices offered or a new color value can be entered. The following syntax is accepted:
| &H00bbggrr& | A hexadecimal number (Visual Basic style) |
| 0x00bbggrr | A hexadecimal number (C/C++ style) |
| decimal | A decimal value, the decimal equivalent of a hexadecimal color value |
| |
| bb = blue component
gg = green component
rr = red component |
Example:
&H00FF0000& Blue
0x0000ff00 Green
Image Properties
An image property (based on a SftPictureObject object class) can be defined by clicking on the  bitmap of the cell. This displays a dialog that is used to load a bitmap, GDI+ image, icon or metafile, built-in image or color sample. Some properties only allow bitmaps or only icons.
bitmap of the cell. This displays a dialog that is used to load a bitmap, GDI+ image, icon or metafile, built-in image or color sample. Some properties only allow bitmaps or only icons.
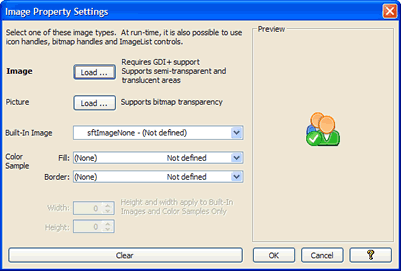
If a file has been loaded, the image is saved along with the control properties and the file is no longer required.
Image properties display (None), (GDI+ Image), (Picture), (Built-In), (Color Sample) or (Invalid Type), depending on the graphic type loaded.
To clear an image property click on the  bitmap of the cell, then click Clear on the resulting dialog. This will clear the image property.
bitmap of the cell, then click Clear on the resulting dialog. This will clear the image property.
Picture Properties
A Picture property can be defined by clicking on the  bitmap of the cell. This displays a dialog that is used to load a bitmap, icon or metafile. Some properties only allow bitmaps or only icons.
bitmap of the cell. This displays a dialog that is used to load a bitmap, icon or metafile. Some properties only allow bitmaps or only icons.
Once a file has been loaded, the image is saved along with the control properties and the file is no longer required.
Picture properties display (None), (Bitmap), (Metafile), (Icon) or (Invalid Type), depending on the graphic type loaded.
To clear a Picture property click on the  bitmap of the cell, then click Cancel on the resulting dialog. This will clear the Picture property.h1 Font Properties
bitmap of the cell, then click Cancel on the resulting dialog. This will clear the Picture property.h1 Font Properties
A Font property can be defined by clicking on the  bitmap of the cell. This displays a dialog that is used to define the attributes of the font.
bitmap of the cell. This displays a dialog that is used to define the attributes of the font.

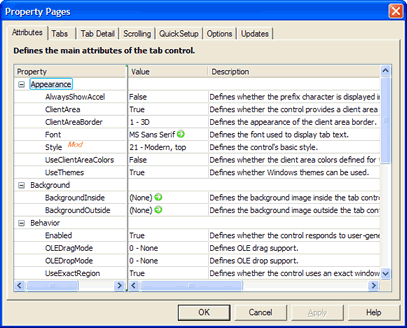
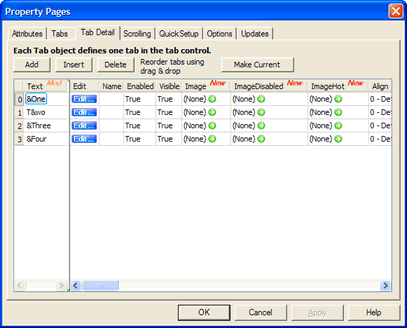
 bitmap of the cell. This displays a dialog that is used to load a bitmap,
bitmap of the cell. This displays a dialog that is used to load a bitmap,